パソコン復元の方法・やり方・手順や使い方・流れなどについて

パソコン復元の方法概要
メモリを増設して、それまで起動していたパソコンが、起動時に真っ黒な画面が表示されている場合、メモリに不具合があるか、メモリが正しく増設されていない可能性が考えられますが、仮にメモリが正しく増設されていない場合は、もう一度しっかりとメモリスロットにメモリが正しく設置されているかを確認する必要があります。その後パソコンの電源を投入してみて起動するようであれば、メモリ増設の際の手違いがあったため、起動できなかったと知る事ができますが、増設が正しく行われているにもかかわらず、メモリが起動しない場合はメモリモジュール自体の故障が考えられます。
パソコン復元の手順・方法01
万が一メモリモジュールが故障していない場合も考えて、可能であれば他のパソコンに、故障が疑われるメモリモジュールを増設して、起動するかどうか確認をしてみます。もし他の増設可能なパソコンが無い場合は確認する事ができないため故障とみなし、取り外して起動するかを確認してみる必要があります。故障が疑われるメモリモジュールを取り外してみてパソコン復元が完了した場合は、そのメモリモジュールを使わずにパソコンを稼動させましょう。電源を入れて真っ黒な画面が表示されている場合は他にも色々な原因が考えられますが、その多くはハードウェアのトラブルが原因になっている事が多いです。
パソコン復元の手順・方法02
パソコンの電源を入れても画面が真っ黒で起動しないという場合、他にもハードウェアのトラブルを起こす原因を探る方法がありますが、意外と知られていないことが多いトラブルとしてUSBのトラブルが挙げられます。USBのトラブルは、例えば、引越しをする前にUSBポートのUSBコネクタをすべて抜き、そして起動時にUSBコネクタを差込みして起動させた場合です。この場合、状況にもよりますが、電源投入時に画面が真っ暗なままになる事があります。これは引越し前のUSBポートの接続状況と、引越し後のUSBポートの接続状況が違ってしまっているため、パソコンが起動できなくなっています。
パソコン復元の手順・方法03
もしUSBポートが原因となってパソコン復元ができない場合、USBポートの設定を見直す事でパソコンが元通りになって起動します。一番簡単なやり方としては、USBポートに接続されているUSBコネクタやケーブルをすべてはずしてから起動をすることです。これで起動しない場合は他のトラブルが考えられますが、USBポートに何も接続しない状態でパソコンを起動して起動できた場合は、今まで通りパソコンを使うことができるようになります。パソコンの中にあるファイルなどは何もいじっていませんので、パコソンのファイルはそのまま復元され、元通りの作業を行う事ができます。
パソコン復元の手順・方法04
USBやメモリトラブル以外で起動しない場合、ハードウェア関連のトラブルとしてはマザーボードの故障、あるいはCPUの故障が考えられます。これはメーカーサポートか、あるいは専門業者に相談をして対処をする必要があります。デスクトップパソコンの一部はCPUが換装可能であるため、代用品のCPUを換装させる事で起動が可能になる場合もあります。ハードウェア関連のトラブルが発生すると驚きますが、対処できるケースが多いため冷静に原因を探してみて、もし興味があるならパソコンの仕組みを学んでおき、トラブル対処の流れや手順を確認しておくことが大切です。
パソコン復元の手順・方法05
パソコンの電源が入るものの、オペレーティングシステムが起動する前に止まってしまっている場合は、ハードディスクの故障か、BIOS(あるいは同様の入出力制御ソフトウェア)についての設定を確認する必要があります。ハードディスクが故障している場合、そもそもハードディスクの動作音がしていないか、あるいはハードディスクから異音がしている場合もあります。この場合の対処方法としてはハードディスクの換装が望ましく、復元が難しいか、復元できない可能性もあります。ただ、状況によりますが、例えばLinuxなどの他のオペレーティングシステムなどを使って、ハードディスクを復旧できる場合もあります。
パソコン復元の考察
ハードディスクが故障したときのために、オペレーティングシステムのバックアップソフトを活用して、前もってハードディスクをバックアップしておく事が大切です。バックアップがあれば、復元ディスクなどを活用してパソコンのシステムを過去の故障していない時に戻す事ができる場合もあります。他にはLinuxを使う場合のやり方もあります。比較的誰でもできる簡単な対処法としてはLinuxのLIVEディスクを作成することです。好みのLinuxのLIVEディスクを作成し、DVDなどに前もって記録しておきます。LIVEディスクがあれば、Linuxから起動してディスクの状態を確認できます。
パソコン復元のまとめ01(使い方や注意点など)
ハードディスクがトラブルを起こしているようだと仮定し、Linuxからシステムを立ち上げることができた場合は、Linuxのファイルマネージャーなどから、ハードディスクの状態を確認する事ができます。ここで、不具合を起こしているファイルを削除したり、Linuxからウイルススキャンをかけてウイルスを検索し、駆除をする事もできます。Linuxの活用方法はほとんど他のオペレーティングシステムと同様で、少し慣れが必要な部分もありますが、使い方のコツを掴むことで比較的手軽に操作ができるソフトが多く公開されているため、万が一のためにも、LIVEディスクを作成しておいて損はありません。
パソコン復元のまとめ02(使い方や注意点など)
基本入出力ソフトとは、有名なものでBIOSがあり、パソコンを起動すると最初に表示される設定画面です。現在ではUEFIなど、新しい入出力ソフトも登場してきており、各々によって設定をする手順が若干違います。例えばBIOSの場合は、設定の初期化を行って、工場出荷時の設定に戻してから再起動を行うと起動できる場合もあります。これはBIOSの設定で起動するハードウェアの順序などを設定することができるためで、BIOSの使い方や設定の流れはそのパソコンによっても違っています。マニュアルなどを参照して、BIOSの設定にミスがないか確認しましょう。
パソコン復元のまとめ03(使い方や注意点など)
意外と多いパソコン関連のトラブルとして知られているのはオペレーティングシステムの設定ミスによる起動不具合です。やり方としては比較的復旧も行いやすい場合もありますが、復旧不能になる場合もあり、注意が必要です。例えばウイルスソフトに感染してしまいパソコンが起動しない場合があります。この場合前述の、オペレーティングシステムのバックアップツールによる復旧方法、あるいはLinuxを活用した復旧方法、ウイルススキャンによるウイルス駆除などによる対処法が挙げられます。ウイルス以外にも、ドライブのパーティション設定や、ドライバファイルの設定ミスなどによって起動しない場合もあります。
-

-
【咳を止める飲み物】方法・手順・使い方、メリットデメリットな...
風邪の代表的な症状として咳が止まらないというものがあり、のどや気管に炎症が起こっている時に発生すると言われています。一般...
-
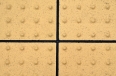
-
点字ブロック施工の方法・やり方・手順や使い方・流れ
視覚に関する様々な障害を持つ人が安全に歩行するために必要になっている、道路標識の一つに、点字ブロックというものがあります...
-

-
高額医療費請求の方法・やり方・手順や使い方
まず、高額医療費の払い戻しは自分で手続きを行う必要があります。手続きを行わなければ、払い戻されるべき高額医療費も手元に戻...
-

-
ゆで卵の殻を簡単に剥く方法・やり方・手順や使い方・流れなどに...
片手でも楽にゆで卵殻を簡単に剥く方法です。まず、卵を冷蔵庫に入れている場合は常温に出しておきます。そして次に、鍋にたっぷ...
-

-
台湾の入国カード記入の方法・やり方・手順や使い方
台湾の入国カード記入の記入方法を文章で紹介します。まずカードを上から見て1行目の左端に自分の苗字をローマ字にて記入します...
-

-
BSを見る方法・やり方・手順や使い方
現在、テレビの放送はすべて地デジ化になっているようです。そしてBS、csに対応しているテレビではケーブルをつなぐだけで、...
-

-
【硬い牛肉を柔らかくする】方法・手順・使い方、メリットデメリ...
特売の牛肉を購入するケースは良くあることですが、安く購入したために質が落ち、筋ばっていて硬い食感となりやすいネックが挙げ...
-

-
トランシット使用の方法・やり方・手順や使い方・流れ
トランシットは通常角度を測る機械です。この機械で高さも図れることをご存知ですか。この機械とスタッフを使用することにより高...
-

-
交通費計算の方法・やり方・手順や使い方
交通費計算をするにはさまざまな経路の中から算定をしていかなければいけないので非常にめんどくさいです。特に鉄道の経路によっ...
-

-
パソコン強制終了の方法・やり方・手順や使い方
パソコン強制終了方法は、電源ボタンを長押しするのが一番簡単な方法です。パソコンがフリーズして全く反応しなくなった時は、パ...






電源を入れても、パソコンの画面が真っ黒で何も表示されていない場合には、いくつか原因があります。まず一番最初に考える必要がある事として、トラブル直前に何をしたのかについて考える必要があります。それまでパソコンを扱う手順や作業の流れを見直して、パソコンの使い方に問題が無かったか、パソコン復元の前に考えて原因を探る必要があります。例えばメモリの増設を行って、それまでパソコンは正常に動作していたにもかかわらず、メモリ増設直後に電源を投入して画面が真っ黒になってしまっている場合は、増設したメモリにトラブルがあるか、またはメモリが正しく増設されていない可能性があります。