ワードで絵を描く方法・やり方・手順や使い方・流れ

ワードで絵を描く方法概要
ワードで絵を書くことができる使い方や手順があります。意外かもしれないのですが、絵を描くことができるのです。オートシェイプを利用して絵を描いている方が結構少なく有りません。フリーハンドで描くこともできるのですが、ちなみに、Word以外にもエクセルで描くこともできます。オフィスソフトも最近では、グラフィックに対応してきているので、イラストを入れたり、チャートを活用した文書作成が可能になります。手書きでは書けないイラストも書きやすいのが特徴です。グリーティングのイラストがほしい方も、ひな祭りのイラストなどを用意することができます。
ワードで絵を描く手順・方法01
イラストレーターやフォトショップだけではなく、お絵描きを楽しむことができるのです。Wordでテクスチャを作ることもできます。グラフィックソフトが無料化しているものも少なくないですし、パソコン一つで人気のマステも作ることができます。簡単に文書作成もすることができるので、楽しい趣味を楽しむことができるのではないでしょうか。流行りのマステ風のデザインも、Wordで作ることができます。グラフィックソフトと共に活用してみては如何でしょうか。グリーティングカードに活用なさることができますので、お勧めになります。
ワードで絵を描く手順・方法02
ワードと言うと文書作成がメインのイメージがありますが、絵を描く機能も付いています。描画ソフトほど多機能でないにせよ、ちょっとしたイラスト程度なら描くことができます。使い方はバージョンによりますが、手順としては「挿入」の中の「図」というジャンルの中に「図形」というのがあります。バージョンによって、図形が入っている場所が違うかもしれません。「図形」を開けてみると、「新しい描画キャンパス」という項目があります。ここで図形の挿入をしていくのですが、決まった線や図形が描けるものと、フリーハンドで自由に絵が描けるものがあります。
ワードで絵を描く手順・方法03
また、自由に色を変えることもできますし、影や3D効果も加えることができます。文書に分かりやすい絵を挿入するために、便利で簡単に使えるツールです。このソフトで描画ツールを使う機会が少ない人も多いかもしれません。しかし、いろいろな機能が付いており、それぞれを使いこなせば、かなりの作業を行うことができるでしょう。多くのソフトを使いこなすことも大切なことですが、一つのソフトの機能をじっくりと掘り下げて使ってみるのも良い方法だと言えるでしょう。新しい機能を使いこなせるようになると、さらに素晴しい可能性が生まれてくるかもしれません。
ワードで絵を描く手順・方法04
パソコン操作に疎くても、簡単に絵を描くことができます。文字の入力や難しいパソコンの操作とは違い、簡単に描くことができます。ワードではただ字を入力するのでなく、いろいろな方法で自由自在に描けます。またモノクロではなくカラーでイラスト描けます。カラーのバリエーションも迷うぐらいたくさんあります。誰かに配るお知らせにちょっとした挿絵を入れたり、地図をのせることでお知らせのデザインもよくなったり、十分にその内容を理解する事も可可能です。文字だけではなく絵を入れることで、十分に納得できるのでおすすめです。
ワードで絵を描く手順・方法05
まず使い方はニューバーにあるツールをクリックをして図形描画という言葉がでてきます。そしてその中にあるオートシェイプという部分を選びます。線や矢印や四角形や楕円形などを選ぶことができます。そしてその一つを選んでみると大きさを変えることもできます。手順はもし四角形であれば、編集している場所を選んでクリックをします。次にドラッグをしてマウスを離すドロップをします。その指定した範囲で四角形を作るこができます。また、色をつけたり、大きさの微調整をします。他にも文字の周りを装飾したり、星などのデザインもあるので、組み合わせにより絵を描けます。
ワードで絵を描く方法の考察
パソコンの普及は、使いやすいOSが出て、コンピュータが一般家庭に導入され始めてからさらに5年くらい過ぎてからです。それ以前は文字や文章をつくることに特化した機械が発売されていました。そのさらに前は和文タイプの時代です。95のパソコンが売り出された当時はまだパソコンがずいぶ高価だったという理由からですが、その後価格競争が始まり、会社のIT化が促進され始めた時代でした。今から15年くらい前には、国の予算を利用した無料講習会が各地方都市で実施され始めていました。携帯の普及前の時代でメールの利用なども教えられていました。
ワードで絵を描く方法のまとめ
和文タイプからワープロの時代への移行では、50文字のキーで事足りるアルファベットを扱う外国人の英文タイプに相当し、しかも印刷前に間違えた文字の修正できたり、同じ文書が何枚でも印刷できるメリットがありました。日本語のように文字数の多い言語を扱う国民にとっては活気的なものでした。パソコンは1台で、そのようなワープロの仕事のほかに事務計算やメールの受信送信機能をもったソフトが利用できました。これらはマイクロソフトが開発したOSウインドウズの上で動くソフトです。中でもワードはワープロ以上の機能を兼ね備えていました。
ワードで絵を描く方法で使った言葉の意味・使い方
ワードの機能には文書の作成、文字の編集や構成、プリンタにつなげば繰り返しカラーで印刷できるなどの機能のほかに写真やイラストなどの画像、丸三角資格といった図形の挿入機能もあります。このうち、図形に直線曲線も書ける機能があり、それを使いこなせば絵を描くことも可能なのです。もちろん、ペンタッチのペンを持っていなくてもマウスで書けます。線が思うようにひけなければ何度でも修正できます、ここが最大のパソコンメリットです。色塗りも単色でなく赤青黄色の配合で多様に作れますし、だんだんぼかしたりというグラデーション機能を使えばリアルに絵が表現できます。
ワードで絵を描く方法の注意点
ワードで絵を描く方法です。画面の上方またはバージョンによって下方に設置してあるツールバーにある挿入の中からオートシェイプを選びます。バージョンによりツール格納先が若干異なります。コネクタというフリーハンドの線使用で、マウスで自由な形を書きます。同時に描画モードのテキストボックスが現れます。この中でしか描けませんが、ここに書いておくとあとで拡大縮小や回転などができます。適当な形を書けたら左クリックします。形をかこむ点が出てきたら右クリックすると頂点の編集項目をクリックします。描いた形状に点が出てきますのでそれを動かしたり、増減して形を整え色をつけていきます。
-

-
アイコン設定の方法・やり方・手順や使い方
まず、Facebookの場合はプロフィール画像をタップし、プロフィール画像の変更をタップし、タグ付けされた写真から選択で...
-

-
ウォークラリーの方法・やり方・手順や使い方
学校や自治体が主催する様々なイベントがありますが、最も手軽に行われるのがウォークラリーです。その内容は、テーマに沿って地...
-

-
ラインでブロックされたかわかる方法・やり方・手順や使い方
ラインでブロックされたかわかる方法は、LINEのスタンプのプレゼント機能を利用することで確認することができる。相手にスタ...
-

-
ONEDRIVEログインの方法・やり方・手順や使い方
まずインターネットに接続し、検索エンジンで「ONEDRIVE」を検索します。次に検索結果に出て来た「Microsoftの...
-

-
自分の守護霊を知る方法・やり方・手順や使い方
簡単に自分の守護霊を知る方法は、能力・実績のある霊能力者に聞くという方法があります。守護霊診断という名のサービスであるこ...
-

-
遺産分割協議書の作成方法・やり方・手順や使い方
身内が亡くなった場合には、相続人間で遺産分割協議をする必要があります。 そして遺産分割協議によって話し合いがまとまった...
-

-
楽天カードの解約方法・手順・使い方、メリットデメリットなどに...
楽天カードの退会のやり方は電話一本でできるようになっています。 0570-66-6910(ナビダイヤル)もしくは092...
-

-
布染めの方法・やり方・手順や使い方
布染めをするにはいくつかの方法がありますが、まずは比較的簡単で安定して染められる合成染料から。選ぶ色にもよりますが割とし...
-

-
ASK削除の方法・やり方・手順や使い方
インストールされたプログラムからASKツールを探しアンインストールします。 コントロールパネル→プログラムと機能から「...
-

-
腎臓病検査の方法・やり方・手順や使い方
腎臓病検査は、診断や治療の経過観察のために検査が行われています。その方法は色々とあります。まず、尿検査があります。方法は...





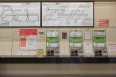
Word2010で絵を描くには、「描画キャンパス」を表示します。まず、「描画キャンパス」の出し方は、「挿入」タブ→「図」グループ→「図形」→「新しい描画キャンパス」の順で文書内にキャンパスの枠が表れます。次に、そのキャンパス枠が表示された状態のまま、枠内に図形を入れていきます。キャンパス内にはいくつもの図形を入れられるので、キャンパス自体をマウスのドラッグで動かせば、図形一つひとつを動かさなくても一度で都合の良い場所へ移動出来ます。また、図形以外のワードアートやクリップアート、写真を組み合わせて入れることが可能です。